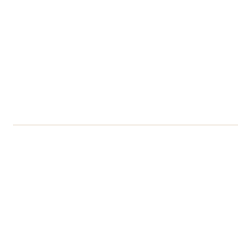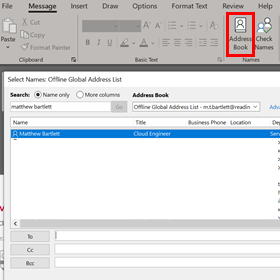From the 1 September University staff will have to use their University username plus ‘@reading.ac.uk‘ to log in to University systems (Email, OneDrive for Business, Blackboard, Agresso etc.).
This change allows us to improve security around logins, meaning we can better ensure the safety of work and files. Having one username format for staff when logging also makes the process simpler, as there were many variants before.
What is changing?
When logging in to University services people used a variety of usernames to login. They will now only use your ‘username’ + ‘@reading.ac.uk‘.
This will be the format for all University of Reading staff including those with other suffixed email addresses (i.e. @henley.ac.uk) with the exception our colleagues at the University of Reading Malaysia.
If you joined the University after February 2020, your login will not be impacted by this change.
Please note that you will not need to use this new username to log in to your University devices, or to access RISIS or Canvas at this time.
When is this changing?
This change will happen from the evening of 1 September 2020.
How will it affect my access?
When opening your browser to access Office365, for example, you will be prompted to re-enter your login details.
Please ensure you enter <username>@reading.ac.uk in the username field followed by your password where prompted. Once entered, the browser can save your login information for later use and should not prompt you again.
You may also be prompted to re-enter your log in details on any mobile devices you use, for example where your email account is available on your mobile device.
On logging in for the first time after this change, you may be directed to set up password reset authentication details so that you can reset your own password. This helps ensure the security of your account and should take no more than a few minutes. We have a handy guide available within our IT Self Service Portal on how to get set up the Self Service Password Reset system.
You may find your browser will “remember” your last login username, and therefore we recommend selecting “Forget this” so that you can enter your new login information.
Our Operations team have put together some helpful advice about what to do if you have issues logging in after the changes are made on Tuesday, you can also find this guide on our IT Self Service Portal.
UPN Change FAQs
Outlook
Outlook keeps logging me out/I can’t log in to Outlook desktop client
You may find your outlook is struggling to connect after the UPN change. Your outlook will prompt you for your University password (see below) but it will not authenticate no matter how many times you enter it correctly.

This is because your UPN “unique username” has changed to fit the infrastructure system. Therefore click more choice and then click use a different account

This will clear the username and password box.
In the first box enter your UPN as username@reading.ac.uk (ab123456@reading.ac.uk) followed by your university password. Make sure you click remember my credentials then press ok.

You will see on the bottom right of outlook that it is connected

Sometime you have to click under send/receive > send/receive all folders button.

OneDrive
I can no longer login to OneDrive using my saved bookmark in my web browser?
OneDrive links contain the owner’s username.
Since the username has changed, so has the link. Previously it would have shown similar to this;
But now the link needs to look like;
Please update your link as above
I can now longer open a file that was shared to me via OneDrive?
This is due to path where the file is stored has changed, due to the username changing. The easiest way to resolve is simply ask the file owner to re-share the file.
*However, if you need access urgently you can simply amend the existing link to include their new username. If you do not know their username, simply compose a new email in Outlook and click ‘Address Book’. Search for the user, right click the correct user and choose properties. Their username will be shown in the ‘alias’ field.
An example can be seen below:
OneNote
My OneNote notebooks are not syncing or opening?
Notebooks are typically saved in your OneDrive folder.
This means the location path has changed due to the username changing. Simply close and re-open the notebooks. Follow these simple Microsoft guides to do so: Closing a notebook in OneNote and Open a notebook in OneNote