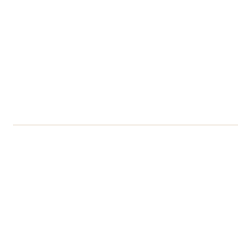Device Lifecycle February update
Updates from the Device Lifecycle Team Laptops due to be replaced in 2024 Laptops bought in 2020 are eligible for replacement this year. If you are using a 2020 device,Continue reading Device Lifecycle February update