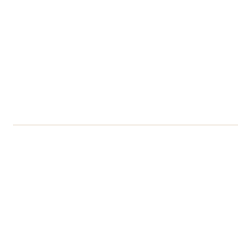Device Lifecycle News – June update
The first six months The Device Lifecycle team has been working with departments across the University since December 2022. In this time we have delivered and set up new SurfaceContinue reading Device Lifecycle News – June update