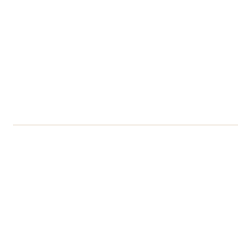Call for Academic colleagues to join Digital Capabilities project
About the Digital Capabilities project As part of the University’s Digital Strategy, the Digital Capabilities project will gather information on staff and students’ digital capabilities training and support needs, andContinue reading Call for Academic colleagues to join Digital Capabilities project