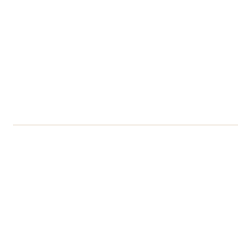We have been receiving reports of another spam email that poses as an email from our Service Desk. The subject line says, “Warning, Warning Warning” and has masked its email address to appear as a UoR address.
This email is not an official email and opening the attachment could potentially harm your computer and give the sender access to your account. If you happen to receive this email, delete it immediately.
(click the image to see a bigger version)
If you have opened the attachment and completed the form, your account may be at risk and you should change your password as soon as possible. To do this, please see the details below.
If you have any questions or concerns, please contact IT, our staff are always happy to help.
IT
Changing your Password
Important: Please be aware that if you do change your password, any device (computer, tablet, phone etc.) that has saved passwords will need to be updated with the new password as they can cause your account to be locked out if they continue to submit the old password.
- If you are a staff member on campus:
Please log in to the User Access Management System (SailPoint IIQ). If this is the first time you have logged in, you will be asked to answer three security questions. These can be used to reset your password if you ever forget it.
Once you have logged in, follow these steps:
1. The default view is the Dashboard. From here, look in the Manage Access section and click Change Password
2. Under the Account ID heading, tick the box next to your Username (for most people this will be the only option available)
3. Enter your New Password and type it again exactly the same in the Confirm Password box
Your new password must meet the following conditions:
• Minimum length of 8 characters
• Maximum length of 12 characters
• Must contain at least one digit (number)
• Must contain a mixture of upper and lower case letters
• Must not be the same as the previous password
• Must not contain your username
• Must not be based on a dictionary word in any European Language
• Must not contain the following characters: # £ \ or space
4. Click Submit
5. You will now be returned to the Dashboard with a notification that your password has successfully been changed
- If you are off campus or a student:
Please visit the Password Services Webpage and fill in the four boxes: University username, Current password, New password and Confirm password.
Your password must meet the same conditions as above.
Once complete, click the Continue button.
Your password will now be changed.