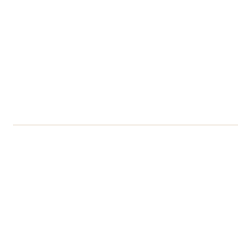Digital Capabilities feedback roundup
Thank you to all colleagues who have been able to complete the Digital Experience Surveys for academic and professional services staff – so far we have received 190 responses acrossContinue reading Digital Capabilities feedback roundup