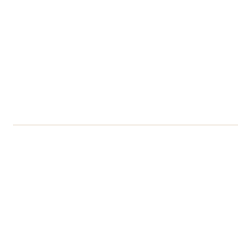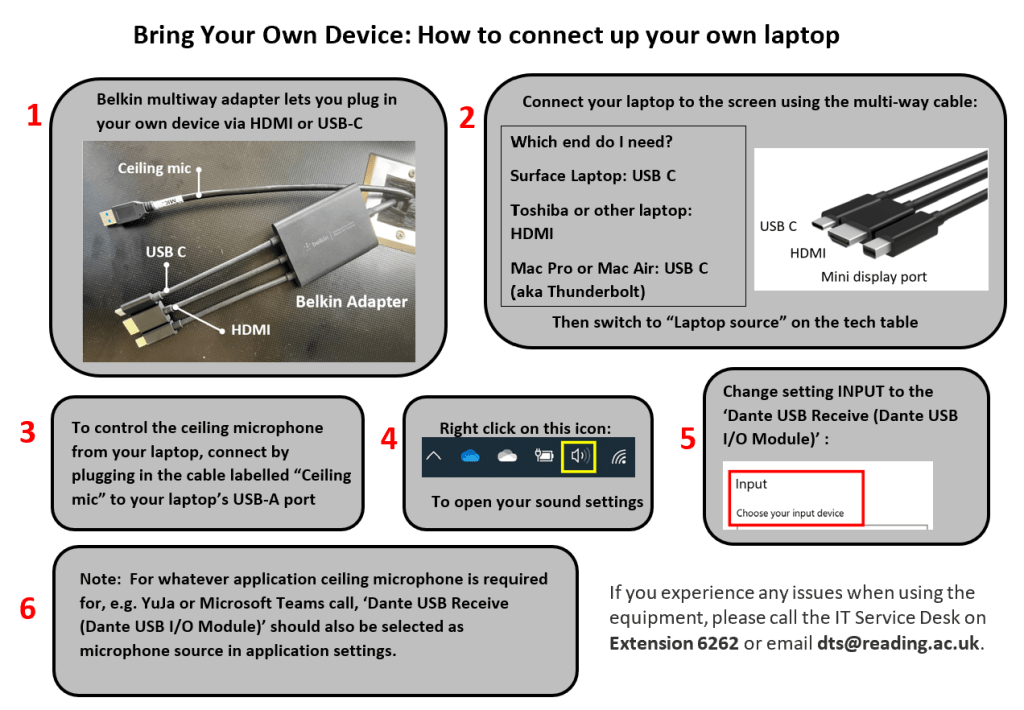Autumn Term classroom technology improvements
Autumn Term classroom technology improvements
The DTS managed computers in classrooms (aka tech tables) and PC Labs are being upgraded from Office 2016 to Microsoft 365 Apps. Most of you will be familiar with Microsoft 365 as it’s on UoR staff devices, and this upgrade will bring the classroom as well as lab PCs in line.
We have also added a multiway adapter to many of the tech tables so you can plug in your Surface, Mac (Thunderbolt) or other laptop if you prefer to use your own device.
Why are we going to Microsoft 365 Apps?
We need to upgrade the managed classroom and lab PCs to keep up with current software versions. This upgrade to Microsoft 365 also offers the following benefits:
- Simplified log in: Sign in once to the computer and you won’t need to sign in again* for any Microsoft Apps and websites that use your UoR credentials, such as Blackboard and AppsAnywhere.
- This also means a quicker start up for lectures using Learning Capture, as you should start Yuja via Blackboard so you are already signed in.
- Familiarity: Most UoR supplied staff laptops are already running Microsoft 365 so you will have the same experience whether using your laptop or a classroom PC.
- Security: All DTS managed PCs will have the latest Microsoft applications and security updates.
- End of Support for Office 2016: Office 2016 is out of support from November 1st 2023 and will not receive any further updates or fixes.
*Multifactor authentication is not required – please raise a ticket with the IT Service Desk if you come across any classroom or PC Lab computers asking for it.
Will I need to do anything for the upgrade?
No action is required from users. The upgrade takes around 15-30 minutes and will be done remotely at a time when nobody is logged in to the computer.
What differences will I need to be aware of?
There are two minor changes from Office 2016 that you need to note:
1. Saved files in OneDrive
OneDrive for Business will be the default location for documents. You can access your OneDrive from within each application, e.g., open PowerPoint to get to your presentations:
You can pin documents from within the M365 app so you can retrieve them easily.
The Documents folder available on PC Labs, Tech Table and AVD (Profiles (reading.ac.uk)) can now be accessed in Microsoft 365 via ‘This PC’.
2. Update to application add-ons (plugins)
Some application plugins have also been updated to work with Microsoft 365 (64-bit). This means that the plugins you use will also need to be the 64-bit version to be compatible, for example for EndNote. 64-bit versions are available on AppsAnywhere
Mendeley Cite has also been added as standard to Word 365 (can be found in the References tab in Word), see KI 1810 Mendeley Cite add-in for Word 365 (staff PCs, PC Labs and BYOD)
How do I tell which version of Office is installed on a Tech Table or PC Lab?
The easiest way is to look at the Word icon in Start Menu. Hit the Windows icon on the bottom left of the screen and type Word.
Microsoft 365 App version (64-bit) will look like:![]()
Microsoft Office 2016 (32-bit) will say 2016 and look like:![]()
Bring Your Own Device (BYOD)
We’ve added a multiway adapter on many of the tech tables which means you can plug your own laptop or iPad into the tech table for the screen/microphones. We’re slowly working round the university, for a full list of rooms we’ve done see the Learning Capture PC Facilities webpage.
Further reading
- KI 2119 Logon Behaviour Improvements on Tech Table and PC Lab Computers
- KI 2118 Microsoft 365 Apps (Office 365) on Tech Table and PC Lab Computers
- KI 1810 Mendeley Cite add-in for Word 365 (staff PCs, PC Labs and BYOD) which covers how Mendeley Cite will be available.
- In classroom guide to how to plug in your own device to a tech table.
Contact
If you have any questions or need any further information, please contact DTS.