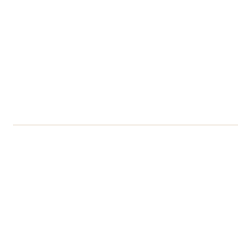Do you know how to change the display mode in teaching rooms?
Over 30% of the calls the IT Service Desk get from lectures in progress are because the previous user has changed the display settings, and the next person can’t work out how to get their presentation to show on the screen.
We’re making a change to the set up in teaching rooms to ensure that each starts in a “standard” presentation mode. From Tuesday 6th February, when you log in the display settings will automatically be set to “Duplicate”, i.e. what you see on your screen will be displayed on the screen in the room.
But if you want a different display set up, what do you do?
Windows key + P
Hitting Windows key + P will bring up “project” mode (that is, “projecting to a screen” mode). From here you can choose which display mode you want.
PC screen only: This only shows on the primary display, even if a second one is connected.
Duplicate: This duplicates the output from the primary display onto a second display. Default setting.
Extend: This extends the desktop across as many displays as you have connected. You can also arrange Windows between them, as you can drag each Window from your desktop to a new screen.
Second screen only: This mode only shows the second display, while the primary display remains blank and unused.
Getting help while you are teaching
If you need in classroom support (including AV support), please phone the IT Service Desk on 6262 or 0118 378 6262 (mobile). We will ask you:
- Who you are (username or email)
- Where you are (building, room)
- What is wrong
Someone from IT Support will come to you.
Further information and contact
One page reminder: How to control display modes with Windows + P
If you have any questions or need any further information, please contact DTS.