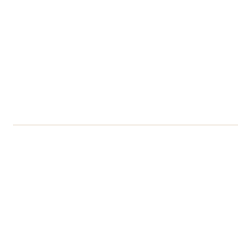Using Microsoft Stream – Our Tips & Guidance
Stream is a video streaming platform from Microsoft. It is available to all staff and students at the University through your Office365 account. University of Reading staff members can use thisContinue reading Using Microsoft Stream – Our Tips & Guidance