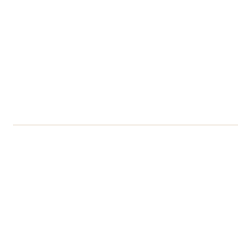New! Out of hours IT support
Telephone support round the clock Our telephone support hours have been extended to provide 24-hour assistance every day of the year including weekends, bank and public holidays and University closures. Continue reading New! Out of hours IT support